無料リモートPCソフト「Anydesk」のダウンロード から設定まで。
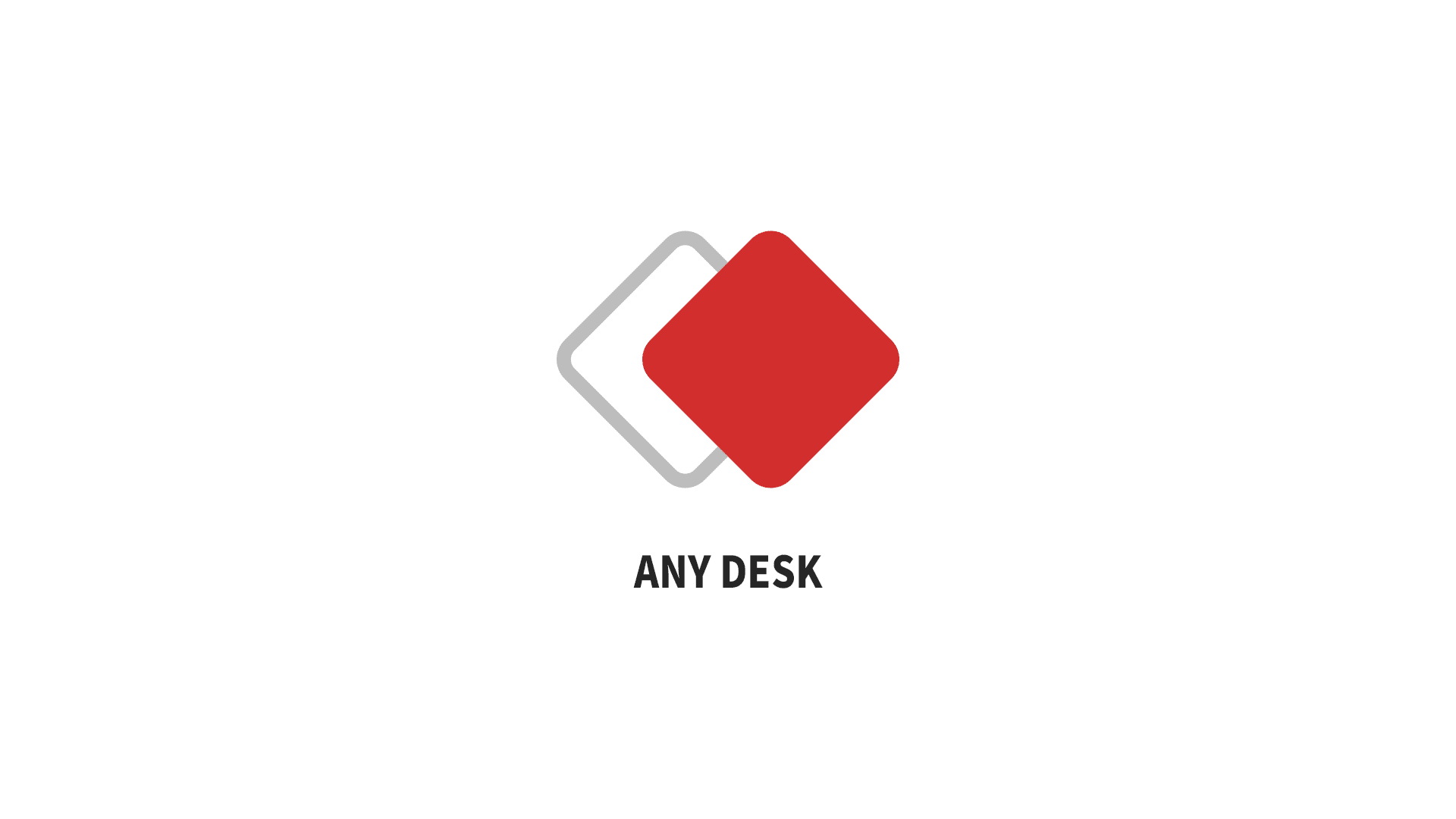
Anydeskとは
オフィス内でも、世界の反対側からでも。
いつでも、どこでも、移動中でも使える無料リモートデスクトップソフトウェアです。
スマートフォンやLinuxOSからでもアクセス可能です。
画面録画からファイル転送、遠隔プリントまで出来てしまう、高機能ですが個人利用であれば完全に無償で使う事が可能です!
更にはWIndowsユーザーの方限定にはなりますが、Anydesk.exeを起動するだけでインストール不要で使用する事も可能です。(多少の機能制限があります)
インストール方法(Windows)
Windowsの場合、前述した通り全ての機能を使用しない場合はダウンロード した「Anydesk.exe」をダブルクリックして起動するだけです。
インストール方法(macOS)
Anydesk公式サイトより「anydesk.dmg」をダウンロード してください。
「Anydesk.dmg」をダブルクリックして開きます。
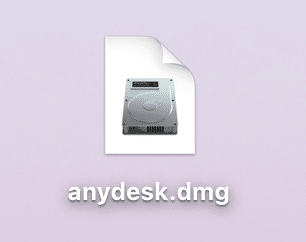
Anydeskのアイコンを右にある、「Applicationフォルダ」にドラッグ&ドロップしてください。
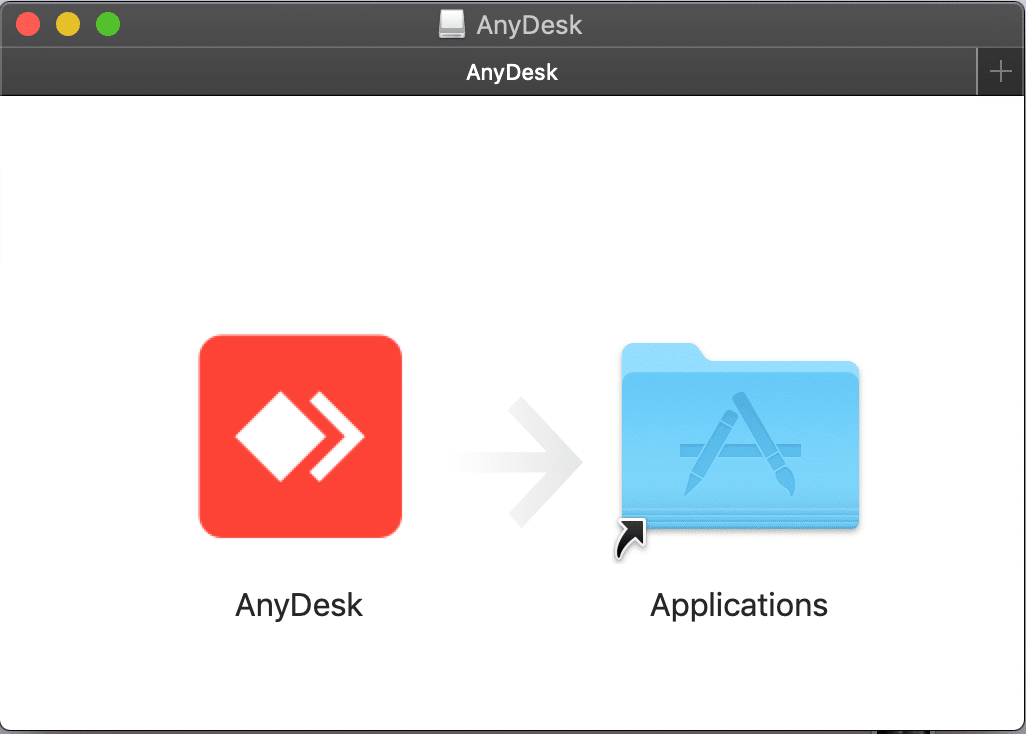
使い方
画面左にある「このワークスペース」の下に記載されている数字が自分のIDになります。
このIDを別のAnydeskがインストールされたコンピューターの「ほかのワークスペース」に入力し、「接続」をクリックするだけでリモートコントロールが可能になります。
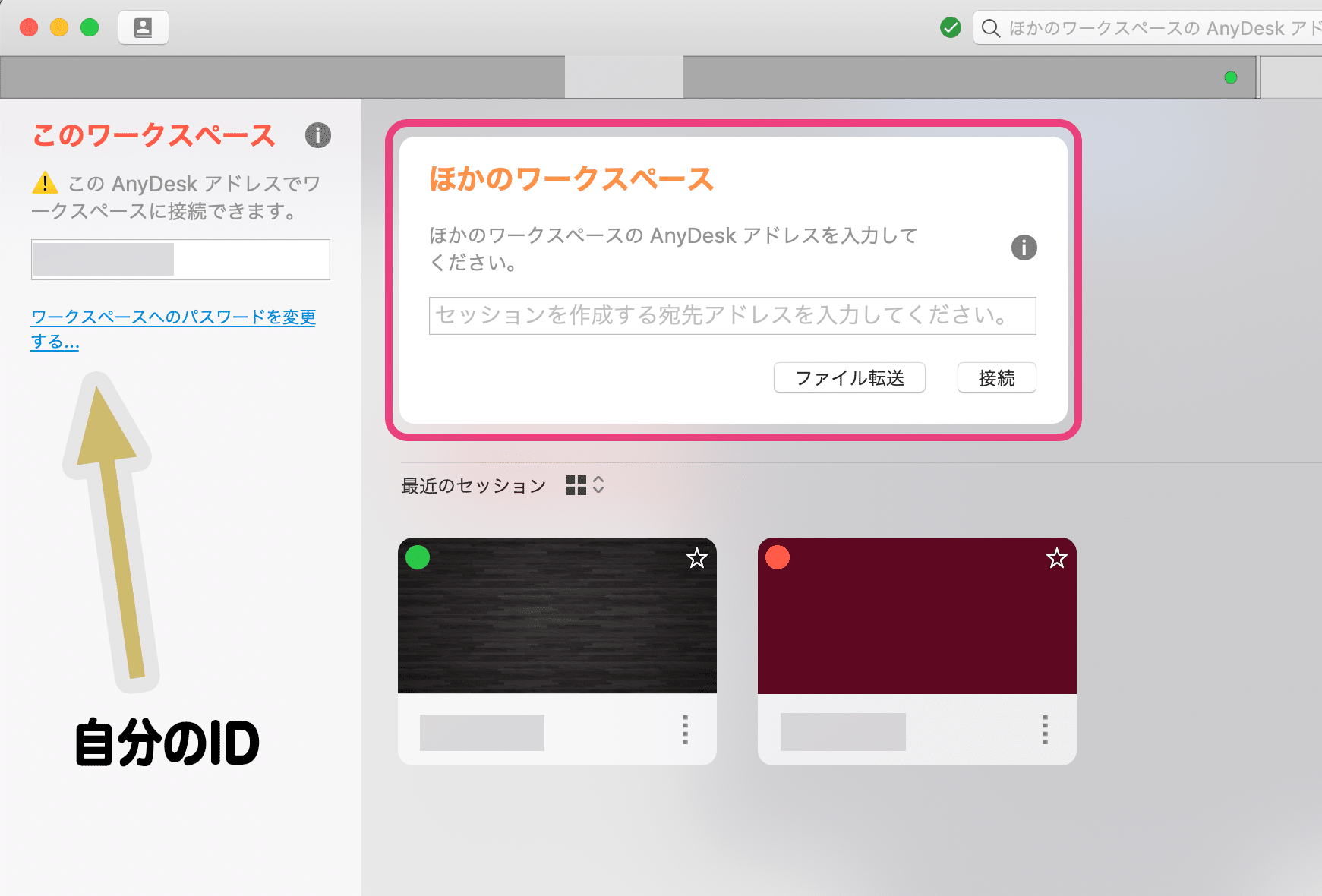
過去に接続した履歴は「最近のセッション」に残るので、接続したいコンピュータのIDを忘れてしまっても心配ありません。
また、パスワードもかける事が可能なため、見ず知らずの人に勝手にパソコンを操作されてしまう恐れもないので安全に使用する事ができます。
基本的には接続を要求した場合、要求接続された側のコンピューターには接続を許可するかどうかのポップアップが出てきます。
セキュリティ的には優れている機能ですが出先から自宅のコンピューターにアクセスしたい際には困ります。
そんな時は事前んい接続したい方のAnydeskの設定を変えておくと解決します。
Anydeskウインドウ右上にある、「≡」をクリックし「設定」をクリックします。
セキュリティタブの中にある「無人アクセスを許可する」にチェックを入れてください。
セキュリティ上パスワードの設定が必要なりますが、自宅のAnydeskを起動してさえいれば、出先から自宅PCの許可なくアクセスする事ができるようになります。
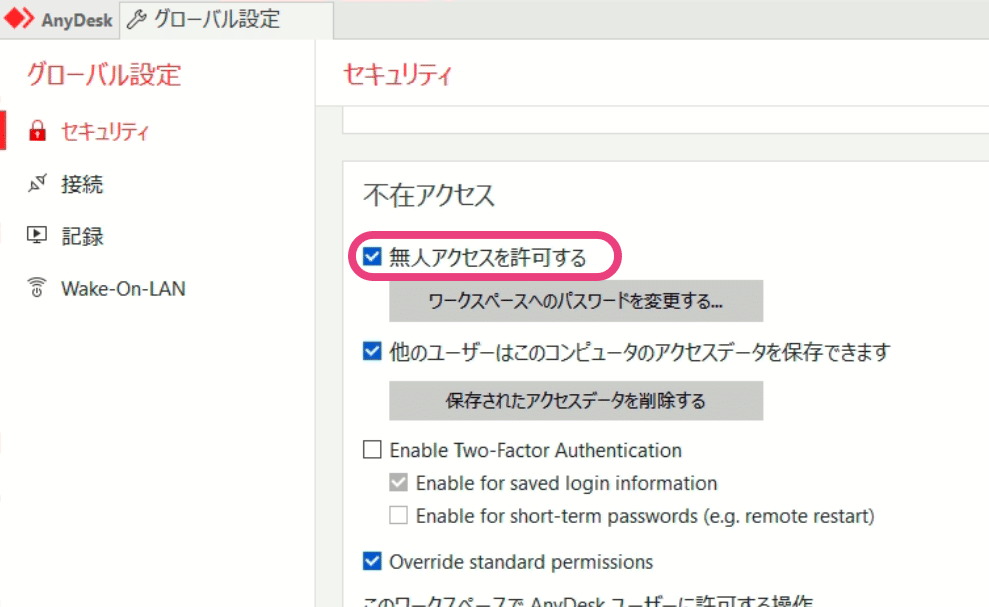
マルチモニタも対応している
Anydeskはマルチモニターの切り替えにも対応しています。
画面上部の数字をクリックするだけでモニターの切り替えができます。
またリモート先のコンピューターのクリップボードにコピーしたファイルもワンクリックで転送する事が可能です。
Gigafileにアップロードした時などURLを共有したい時にはことチャットボタンでLINE等を用いずテキストを送受信する事ができます。
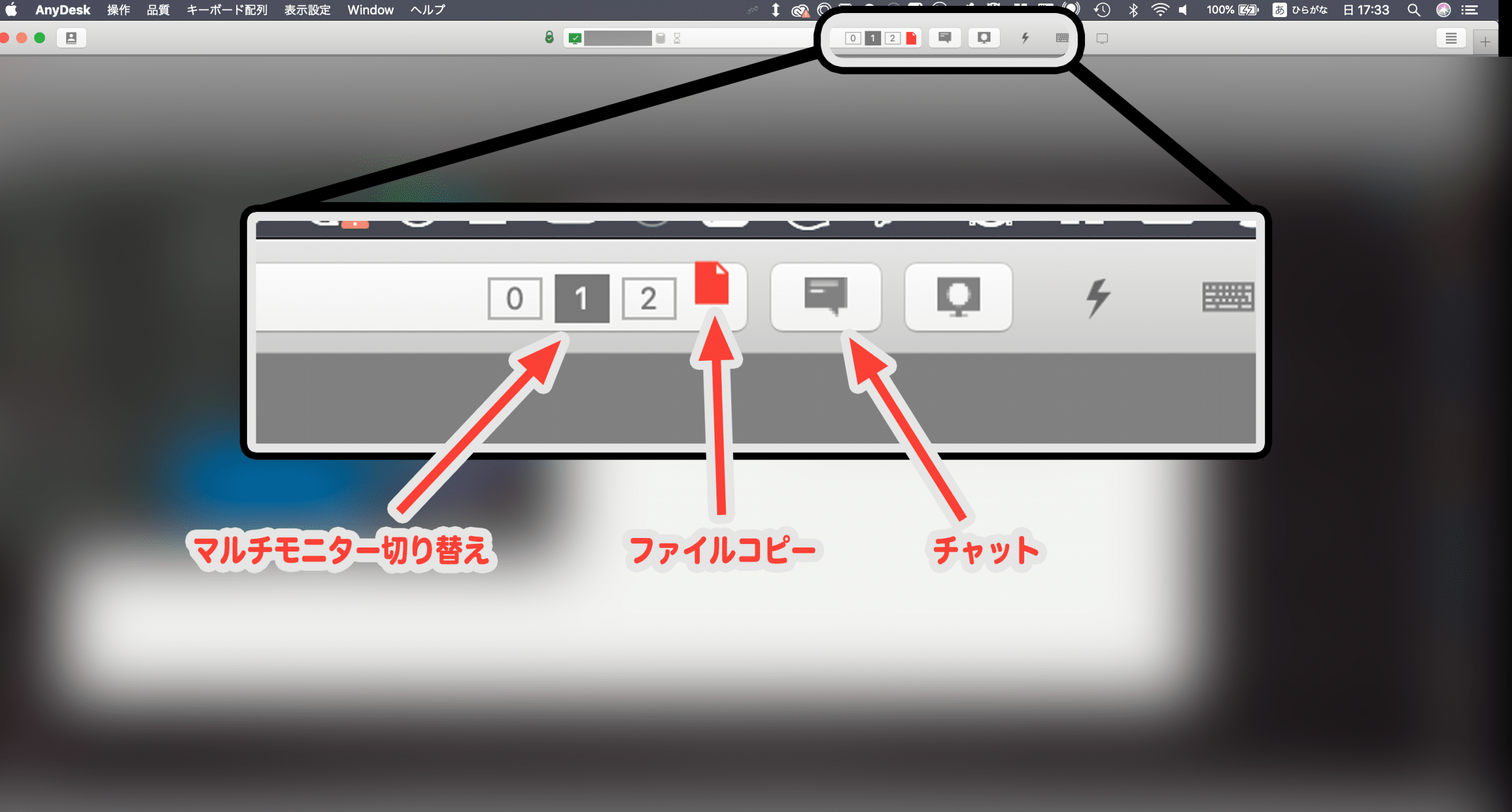
こんなたくさんの機能が詰まっていますが動作は非常に軽快で軽量です。
さらに値段も個人利用であれば無料。
こんな便利なソフト使わない手はないです!!
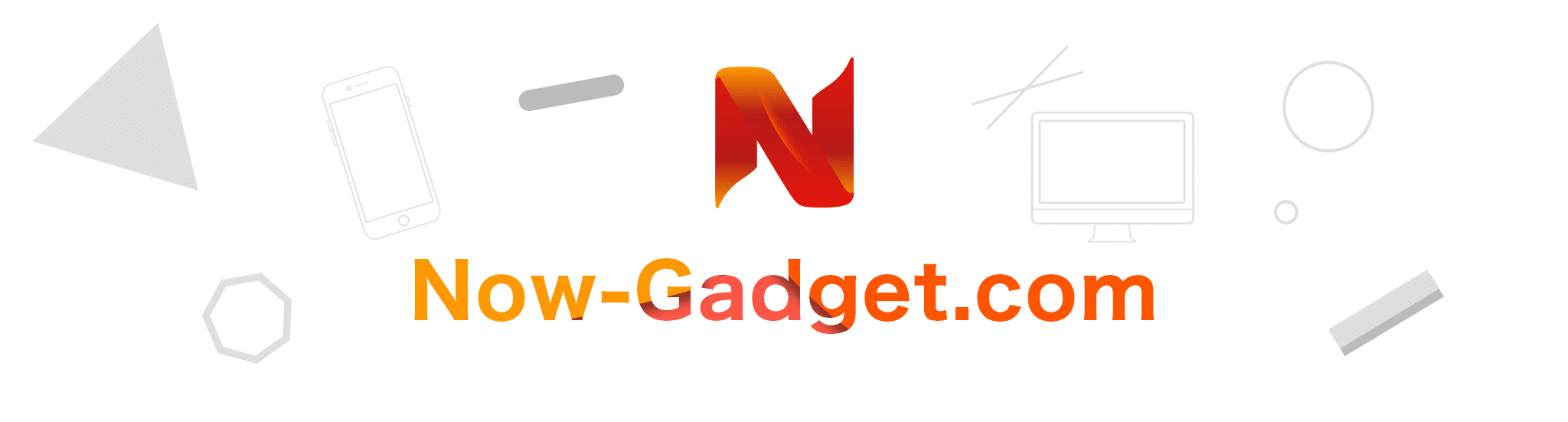






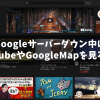

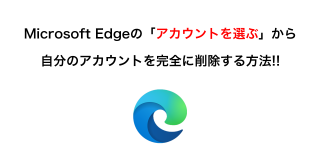

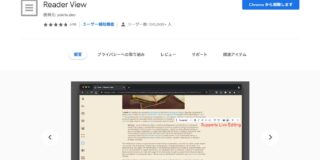
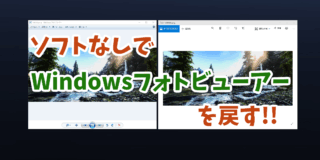


ディスカッション
コメント一覧
まだ、コメントがありません