Windows版iCloudの保存先を外付けHDDに設定する方法

iPhoneユーザーにとってはとても便利なクラウドサービス、iCloud。
契約したら特に複雑な設定なしでiPhoneを自動バックアップしてくれるとても便利なサービスです。
しかしクラウドサービスとしてははっきり言ってまだまだ未熟なサービスです。
macOSユーザーであればネイティブでiCloudに対応しているためそこそこ使い勝手はよいのですがWindows版のiCloudの完成度はかなり低いです。
https://support.apple.com/ja-jp/HT204283
同期するディレクトリも決められなければファイルをストリームすることが出来ずミラーリングのみしかありません・・・
▼その為iCloudで130GB使っていると以下の様に130GBすべてのファイルがコンピューターに常時保存されその分HDDの空きスペースが必要になります。
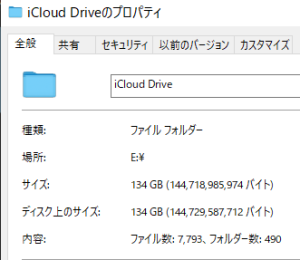
クラウドの意味とは・・・
更にiCloudのファイルを保存するディレクトリを設定することが出来ないためCドライブが直ぐにいっぱいになってしまいます。
▼余談ですが天下のGoogle Driveはストリーミングかミラーリングかを選ぶことが出来ます。ストリーミングに設定した際でもフォルダ事にミラーリングに設定することができます。
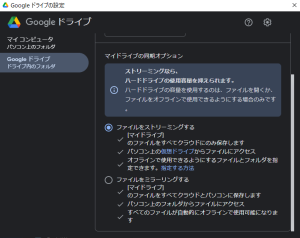
ソフトウェアとしてはGoogle Driveが圧勝しています。
しかし、近頃Google Drive系の利用規約が大幅に変化し不安が続いています。
どうせiCloud 2TBも契約しているし全てiCloudに統一しようと試みます。
手順
Step1 iCloud Driveを無効にする。
▼既にiCloud Driveを有効にしている場合は一度チェックを外し無効にします。
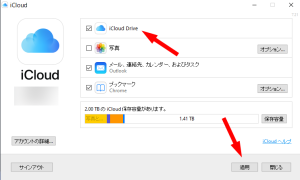
iCloud Driveを無効にするとコンピューター上から同期されているファイルが削除されます。
iCloud上のファイルが削除されるわけではないのでご安心ください。
Step2 外付けHDDにフォルダを作成する
iCloudのファイルを保存したいドライブに任意の名前でフォルダを作成します。
今回は「iCloud Drive」というフォルダを外付けハードディスク(E:\)に作成しました。
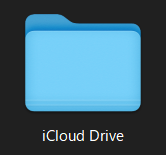
Step3 Windows PowerShellを起動する
▼画面左下のスタートボタン(Windowsアイコン)を右クリックし「Windows PowerShell」を起動します。
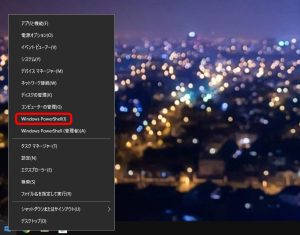
Step4 コマンドを入力する
Windows PoerShellに以下のコマンドを入力します。
赤字になっている部分は人それぞれ変更してください。
cmd /c mklink /J “C:\Users\username\iCloudDrive” “D:\iCloud\iCloud Drive”
- usernameは現在ログインしている自分のユーザー名に置き換えてください
- D:\iCloud\iCloud DriveはStep2で作成したフォルダのディレクトリに置き換えてください。
※黄色線で引いた部分に自分のユーザー名が表示されています。
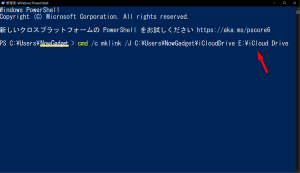
コマンドを入力したら
以下の表示が出たら成功です。
C:\Users\NowGadget\iCloudDrive <<===>> E:\iCloud Drive のジャンクションが作成されました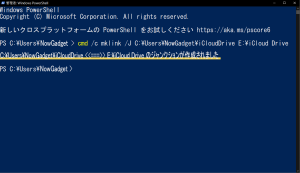
Step5 iCloud Driveを再度有効にする。
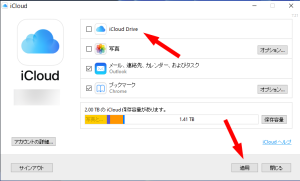
以上です。
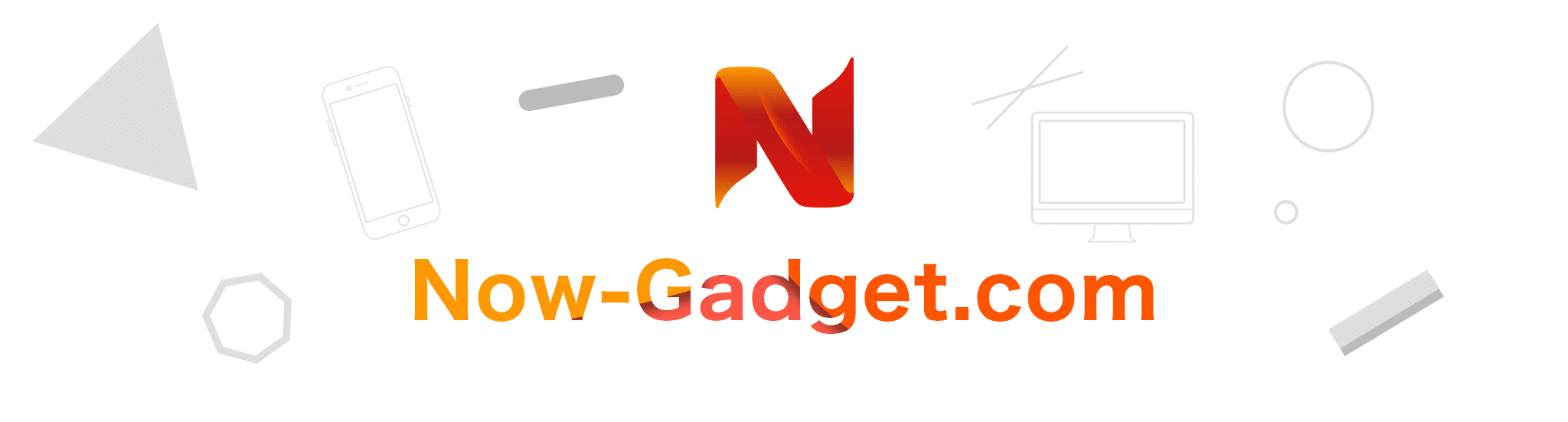
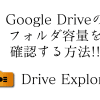
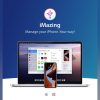


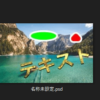

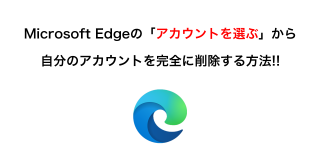

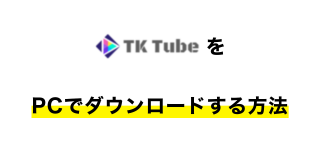
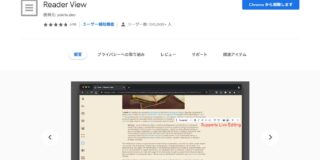

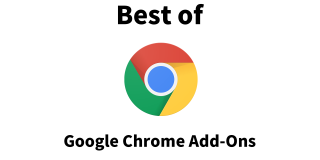
ディスカッション
コメント一覧
まだ、コメントがありません