【最新版】WindowsでMagicMouseを完全無料で使う方法!!

Macのマウスと言えばMagicMouse。
ただこれWindowsでも使うことが出来るんです!
※Windows 11も対応しています。
ただBluetoothで接続しただけではクリックはできますがスクロールができないという致命的な問題点があります。
そんな問題を完全無料で解決する方法をご紹介いたします。
必要なもの
7-Zipをインストールする
▼まず7-Zipをダウンロード、インストールします。
一般的な環境であれば一番上のWindows x64のexeで問題ありません。
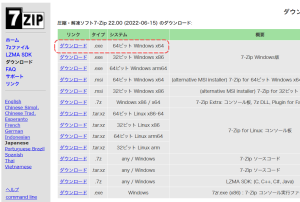
▼「Install」をクリック。
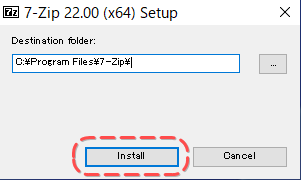
マジックマウスをペアリングする
Windowsの設定アプリを開き「デバイス」を開きます。
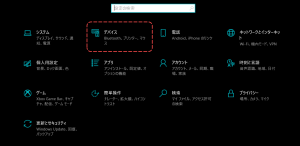
▼「Bluetoothまたはその他のデバイスを追加する」をクリック。
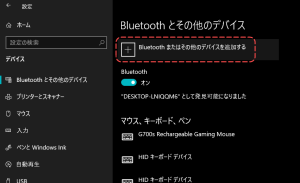
▼「Bluetooth」をクリック。
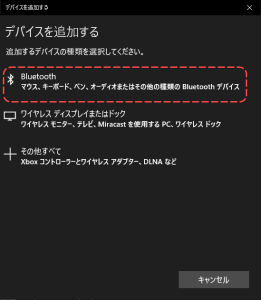
▼「Magic Mouse」をクリック。
一覧に表示されない場合はMagicMouseの電源がONになっていることを確認しマウスを数回クリックしすると一覧に表示される場合があります。
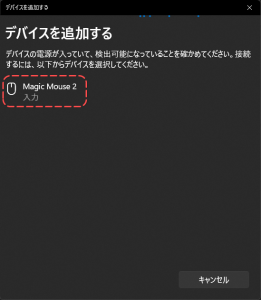
マジックマウスのドライバーをダウンロードする
▼まず「brigadier」をGithubからダウンロードします。
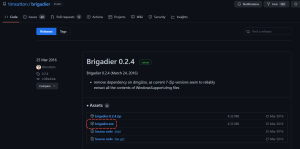
▼次に「brigadier.exe」のダウンロードしたフォルダを開きファイルパスの欄に「cmd」と入力します。
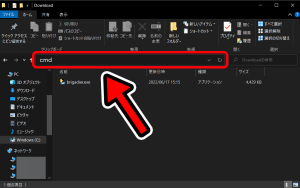
▼するとダウンロードしたフォルダを「コマンドプロンプト」で開きます。
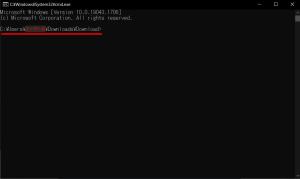
▼次に以下のコマンドをコピーしてコマンドプロンプトに貼り付けて
brigadier.exe -m MacBookPro16,3
▼処理中の画面です。数分かかる場合があります。
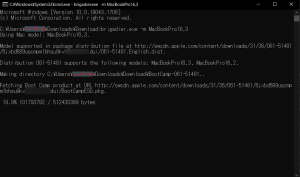
▼処理が終わると最後に「Done.」と表示されます。
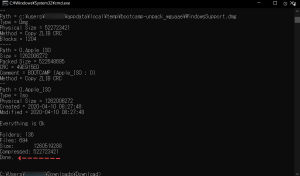
ドライバーをインストールする
▼「brigadier.exe」のダウンロードフォルダに「BootCamp-061-51481」というフォルダが追加されています。
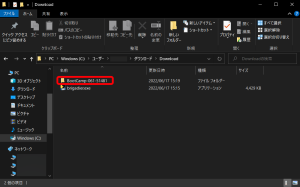
▼「BootCamp-061-51481」フォルダの中にある「$WinPEDriver$」フォルダを開きます。
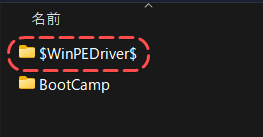
▼更に中の「AppleWirelessMouse」フォルダを開きます。
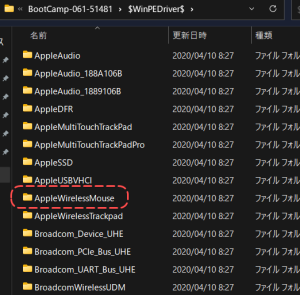
▼「AppleWiressMouse.inf」があるので右クリックでインストールします。
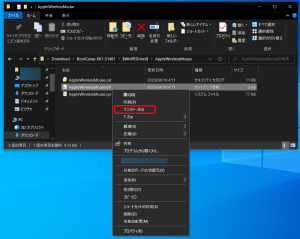
以上です。
もし、インストール後に「マジックマウスのカーソルが動かなくなった」、「ドライバーインストール後なのにスクロールができない」といった症状が出た場合はマウスのペアリングを削除に再度接続、及びPCの再起動を行ってください。
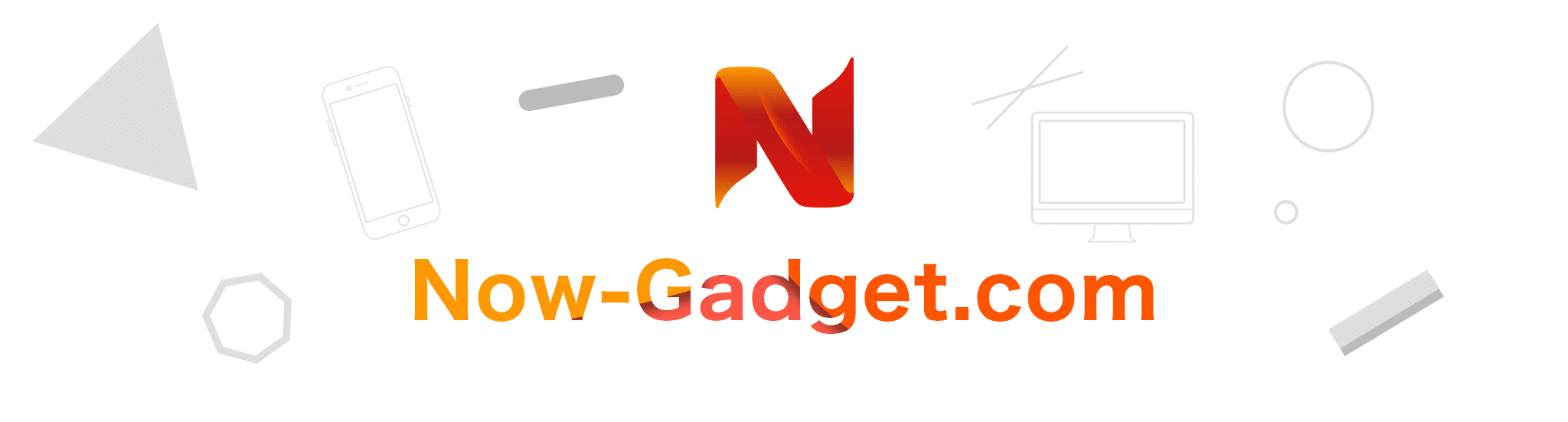
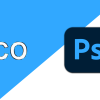


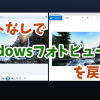
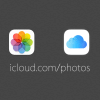

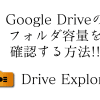
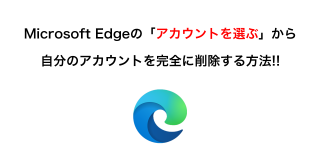

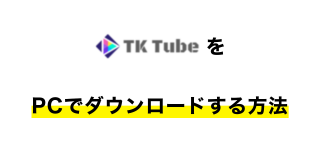
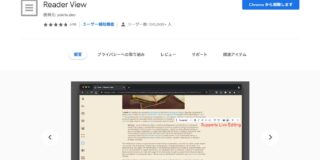

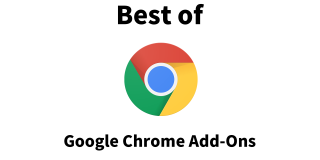
ディスカッション
コメント一覧
マジックマウスのスクロールが使えるようになりました。ありがとうございました。
プロンプトプロンプトにbrigadier.exe -m MacBookPro16,3貼り付けEnterを押すと
操作可能なプログラムまたはバッチファイルとして、認識されていませんと表示されます。