Amazonで購入したKindleをPDF化する方法
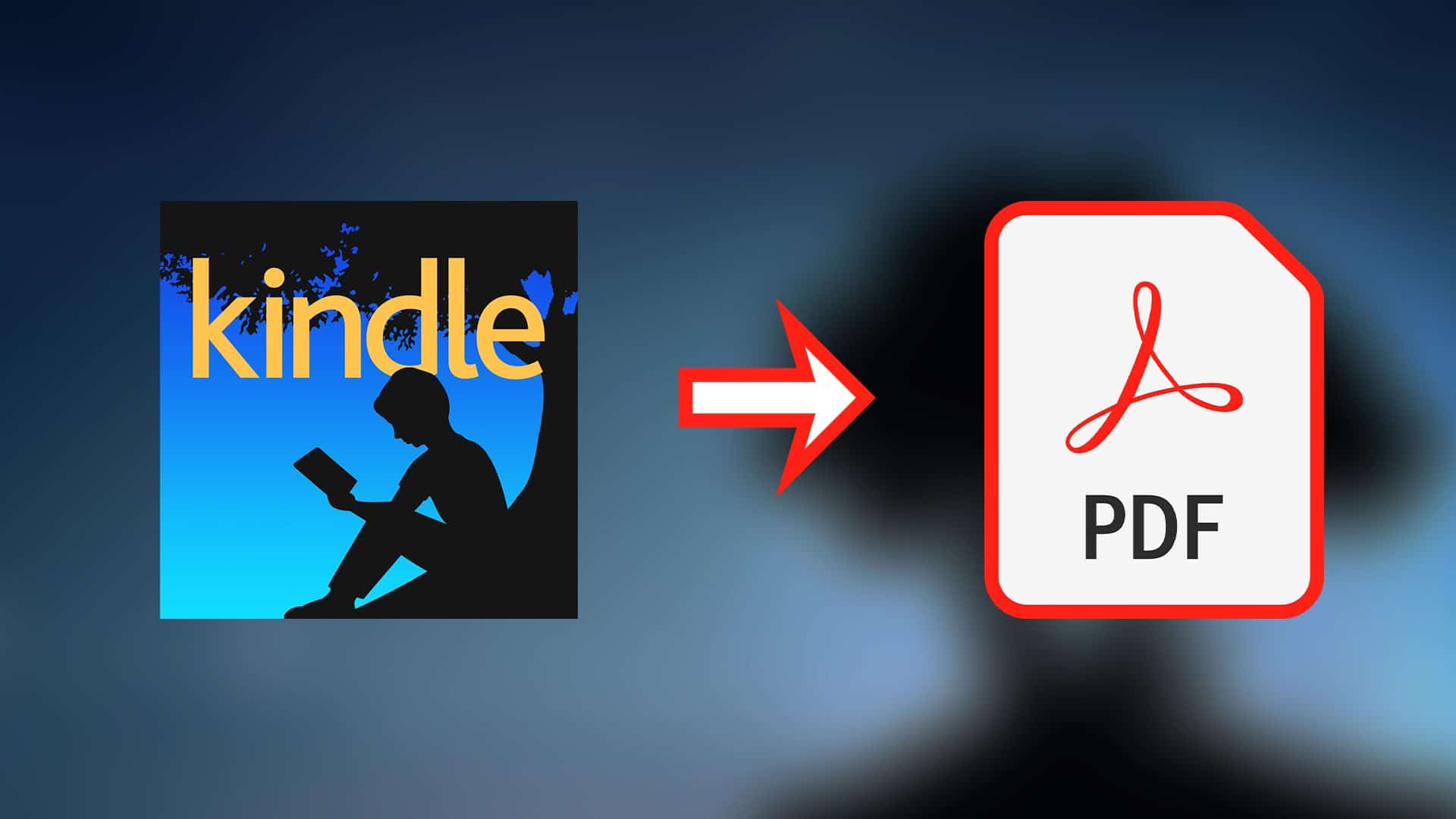
Kindleの書籍は基本的にDRM(Digital Rights Management)によって保護されています。
DRMの解除は解除したファイルを配布するしないに関わらず違法になり、Amazonの規約違反にもあたります。
実行の際は自己責任でお願いいたします。
必要なもの
- Kindle for PC: 事前にダウンロードしてください。
- calibre: ページ数が多い場合メモリー不足でクラッシュしてしまうので64bit版を推奨します。
- DeDRM tools
やり方
Kindleで本をダウンロード
まずKindleで本をダウンロードします。
Kindle For PCを開きライブラリにある本を右クリック→ダウンロードでダウンロードできます。
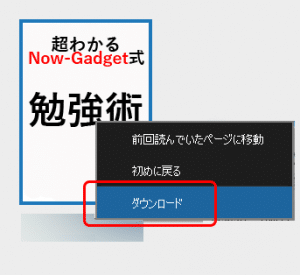
Kindleでダウンロードした本は
C:\Users\[ユーザー名]\ドキュメント\My Kindle Content\[ASIN]
に“[ASIN]_EBUK.azw"という名前で保存されます。
例: B07N68LXGJ_EBOK.azw
ASIN(Amazon Standard Identification Number)とはAmazonが設定した10桁の英数字からなる文字列のこと
Amazon商品ページの登録情報よりASINを確認することが出来ます
calibreをダウンロードする
calibreをダウンロードします。
※64bit版を推奨します。
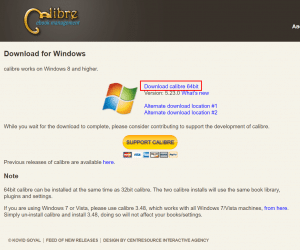
プラグインをインストールする
Githubより“DeDRM_tools_x.x.x.zip"をダウンロードします。
次にcalibreを起動し設定を開きます。
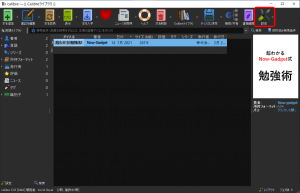
高度な設定にあるプラグインをクリック。
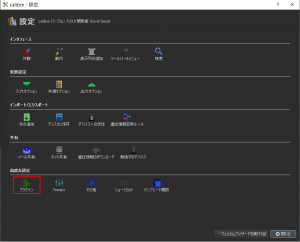
右下にあるファイルからプラグインをインストールをクリックし"DeDRM_tools_x.x.x.zip"の中にある"DeDRM_plugin.zip"を選択しインストールしてください。
インストール後再起動すれば完了です。
本を変換する
次に変換したい本をcalibreに追加します。
先ほどKindleでダウンロードした[ASIN]_EBOK.azwを開きます。
C:\Users\[ユーザー名]\ドキュメント\My Kindle Content\[ASIN]
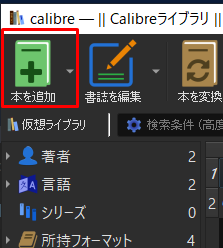
本を変換をクリックします。
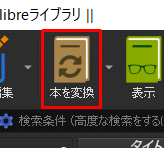
右上にある出力フォーマットを「PDF」にし、左下の「OK」をクリックしたらPDFファイルに変換してくれます。
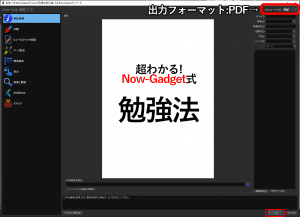
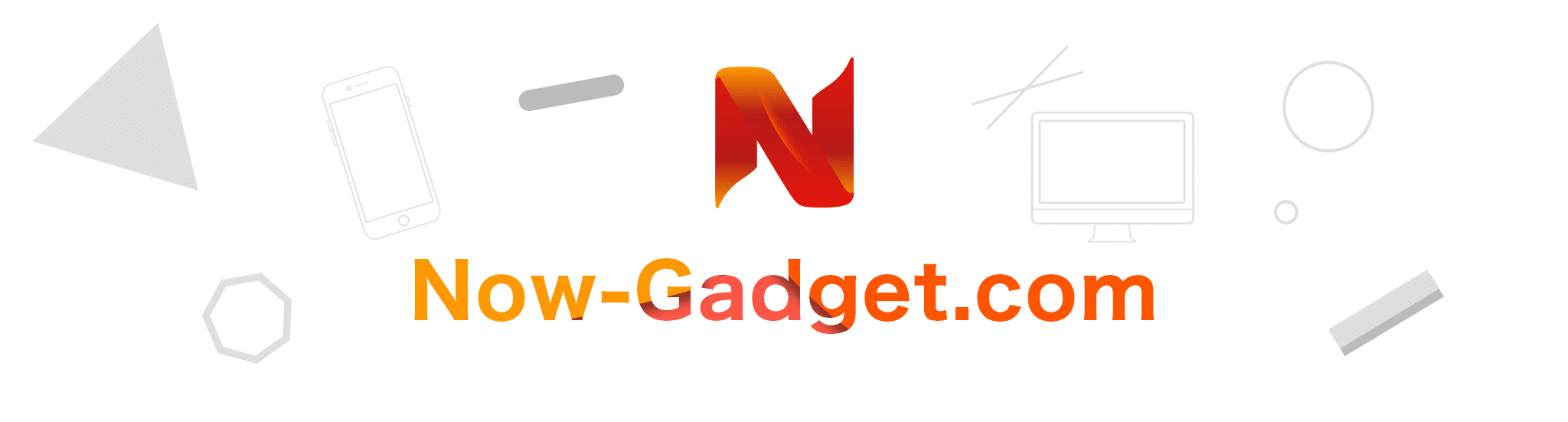






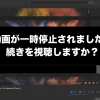
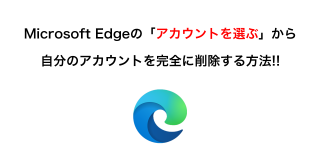

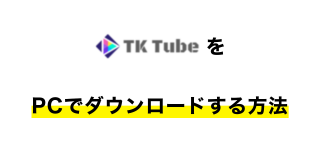
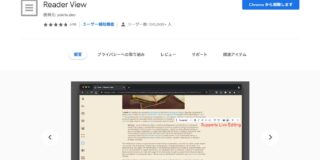
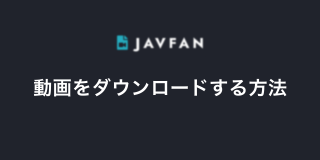
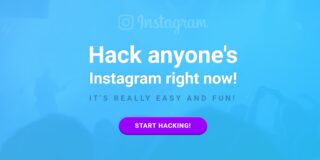
ディスカッション
コメント一覧
まだ、コメントがありません