MBRなのにUEFIな Windows10をWindows11に アップグレードする方法【Minitool Parition Wizard】
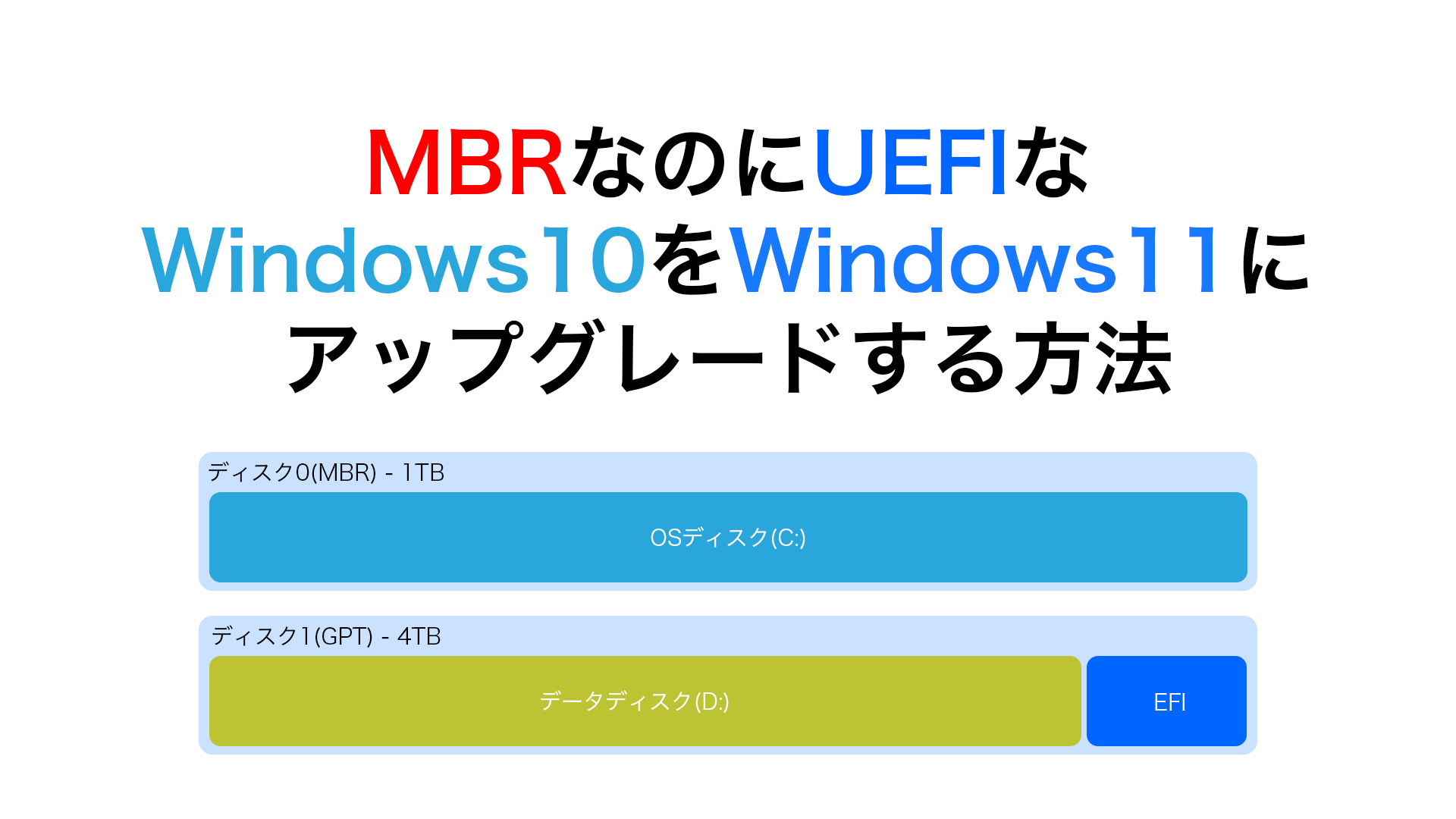
「このPCはWindows11に対応していません。」
Core i9-9900kにRTX3090を搭載しているPCなのにWindows11にアップグレードできないだと?!
どうしてアップグレードできないかを調べるためにGithubで無料で公開されているソフトウェア「WhyNotWin11」をダウンロードして確認してみました。
原因を探る
▼どうやらディスクの形式がGPTではなくMBRを使用していたようです。

BIOS? UEFI? EFI?MRB? GPT?英語だらけで意味不明!!
BIOSとは
BIOSとはマザーボードに搭載される基本的なプログラムのことです。
コンピューターの電源スイッチを押すと、まずBIOSが起動し、BIOSがWindowsを認識し Windowsが起動します。
UEFIとは
UEFIもマザーボードに搭載される基本的なプログラムです。
BIOSの後継であり、進化したプログラムです。現在ではBIOSではなくほとんどUEFIが採用されています。
MBRとGPT
HDDやSSDには2種類のディスクの形式があり、MBR(マスターブートレコード)とGPT(GUIDパーティションテーブル)と呼ばれています。
基本的にマザーボードのプログラムがBIOSの場合はMBRというディスク形式を使用し、UEFIの場合はGPTというディスク形式を使用します。
現在ではBIOSよりUEFIが主流になっているためMBRよりGPTが使用されることがほとんどです。
※UEFIではMBR形式を扱うこともできますが、様々な不具合等の原因になる事も報告されており推奨されていません。
▼私のコンピュータは過去にUbuntuとのマルチブートをしていた事が影響して、起動方式がUEFIにもかかわらず、OSがインストールされたドライブがMBRという複雑な構成になってしまっていました。
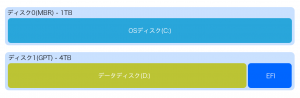
▼この問題を修正するためにOSのディスクをMBRからGPTに変換してEFIを再構築しようと思います。
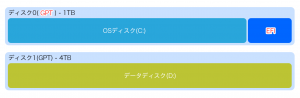
修正計画
Windows 11にアップグレードする為に以下の手順で修正したいと思います。
- OSの入った“ディスク0″をGPTに変換する。
- “ディスク0″にEFIパーティションを作成する。
- “ディスク1″から不要になったEFIパーティションを削除する。
意外な落とし穴
MBRからGPTに変換するには「MBR2GPT」というWindowsのデフォルトの機能を使用して変換することができます。
早速、MBR2GPTを使用してMBRディスクをGPTディスクに変換してみました。
▼コマンドプロンプトを管理者で起動しで以下を入力します。
C:\Windows\system32> mbr2gpt /convert /disk:0 /allowFullOS▼本来であればこれだけで変換ができるはずですが、MBR2GPTがOSが見つけることができず変換できないようです。
MBR2GPT: Attempting to validate disk 0
MBR2GPT: Retrieving layout of disk
MBR2GPT: Validating layout, disk sector size is: 512 bytes
Cannot find OS partition(s) for disk 0推測ですが、OSとEFIパーティションが同じディスクにないとMBR2GPTは利用できないようです。
仕方なくネットで適当に調べてでてきたソフトを使用してみましたが殆どのソフトはOSとEFIパーティションが一緒でない限りMBRからGPTに変換すらしてくれないそうです。
当然、MBRディスクにEFIパーティションを作成することはできないのでここで詰んでしまいました。
解決した方法
そもそも、MBRからGPTに変換できてもEFIパーティションの再構成も簡単ではないので半ばWindows 11は諦めていました。
何か解決方法はないかと調べていた時、ふと「Minitool Partition Wizard」をインストールしていたのを思い出し、起動してみました。
1年ほど前に外付けHDDをMacbookとWindowsで併用できるように「NTFSをexFAT」に変換した際にインストールしていたようです。
| MiniTool Partition Wizard | |
|---|---|
| プラットフォーム | Windows XP-10 Windows Server 2003-2019 |
| 価格 | 無料 / 有料 |
| 開発 | MiniTool |
| ダウンロード | ダウンロードする |
Minitool Partition Wizardを使ったら全部の問題が一瞬で解決した。
このソフトを使用したら、私が今回やりたかった作業をワンクリックでできてしまいました。
- OSの入った“ディスク0″をGPTに変換する。
- “ディスク0″にEFIパーティションを作成する。
まず、OSの入ったディスク0を「右クリック→"MBRディスクをGPTに変換"」をクリックします。

▼画面左上に「保留中の動作(Operations Pending)」という項目があり、見てみると以下のように表示されていました。
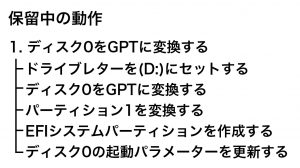
Minitool Partition Wizardのとにかく優秀な点はOS自体のパーティションを認識し、そのパーティションをGPTに変換するときに自動でEFIパーティションを作成してくれます。
標準のMBR2GPTと異なりパーティションベースでOSを認識してくれるので私のような複雑なパーティション構成でも問題なく使用できるようです。
▼実行するには左下の「適用(Apply)」をクリックします。(スクショ時言語を英語にしていました。言語設定を変更すれば日本語でも使えるのでご安心ください。)
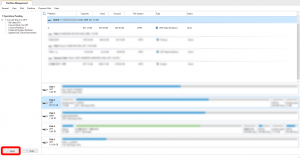
OSの入ったドライブ操作するためMinitool Partition Wizardを実行すると自動でシャットダウンし再度システムが完全に起動する前に自動でディスク形式を変換してくれました。
その後、UEFIの設定を開き起動パーティションを外付けHDDからOSの入ったSSDに変更するだけで今回の問題は解決できました。
▼最後に"ディスク1″から不要になったEFIパーティションを削除すれば完了です。
Minitool Partition Wizardを使用すれば「右クリック→削除」で簡単に消すことが出来ます。
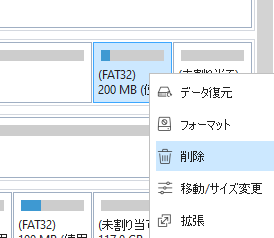
以上です。
▼改めて「WhyNotWin11」を起動して確認してみました。

無事にパーティションタイプもGPTを検出してくれています!
Windows 11が楽しみです。
最高すぎる!「Minitool Partition Wizard」!!
GPTへの変換などの複雑な機能以外にも前述したパーティション削除や容量調整、フォーマット変換なども手軽にできるソフトウェアなので良ければインストールして試してみてください。
無料版もあります!
| MiniTool Partition Wizard | |
|---|---|
| プラットフォーム | Windows XP-10 Windows Server 2003-2019 |
| 価格 | 無料 / 有料 |
| 開発 | MiniTool |
| ダウンロード | ダウンロードする |
総評
今回使用した「Minitool Partition Wizard」は率直にとても優秀だなと感じました。
Windowsの標準機能でこのレベルまでディスク管理できるようになってくれると嬉しいですが、現時点では最強のディスク管理ソフトウェアだと思います。
以上です。
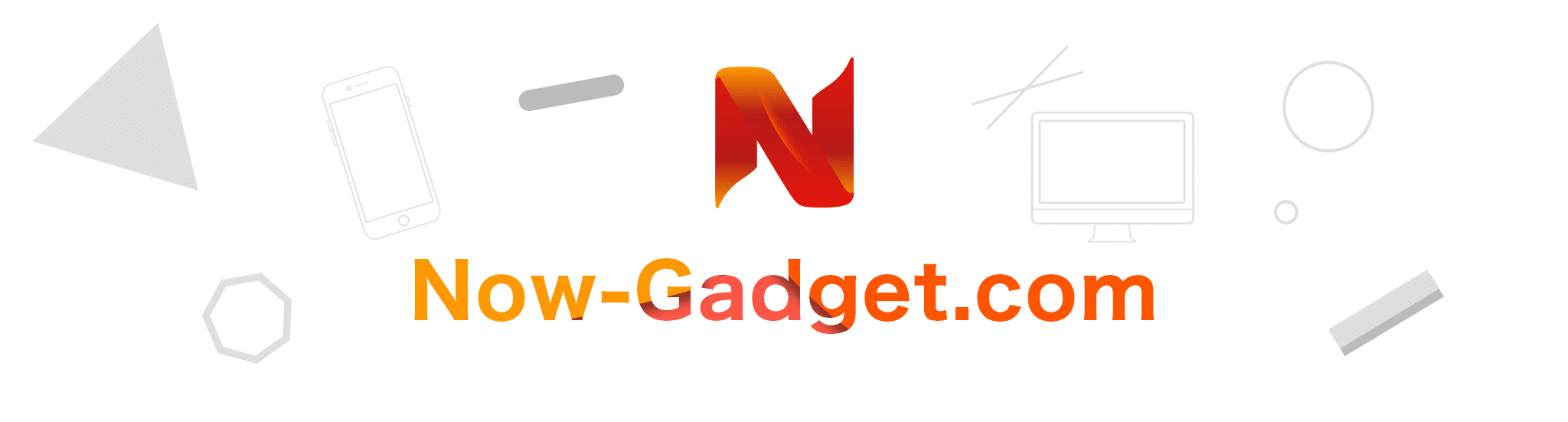
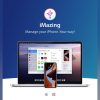
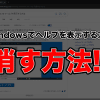
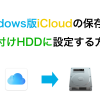

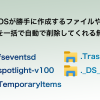


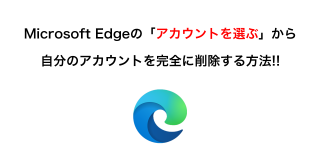

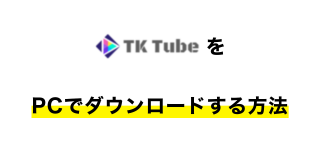
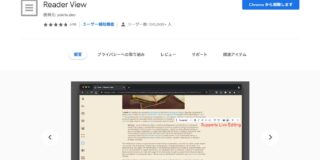
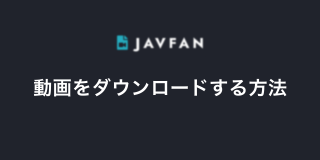
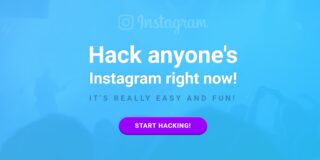
ディスカッション
コメント一覧
まだ、コメントがありません