Windowsのパスワードを無効化し自動ログインする方法【Windows 10 / 11 対応】
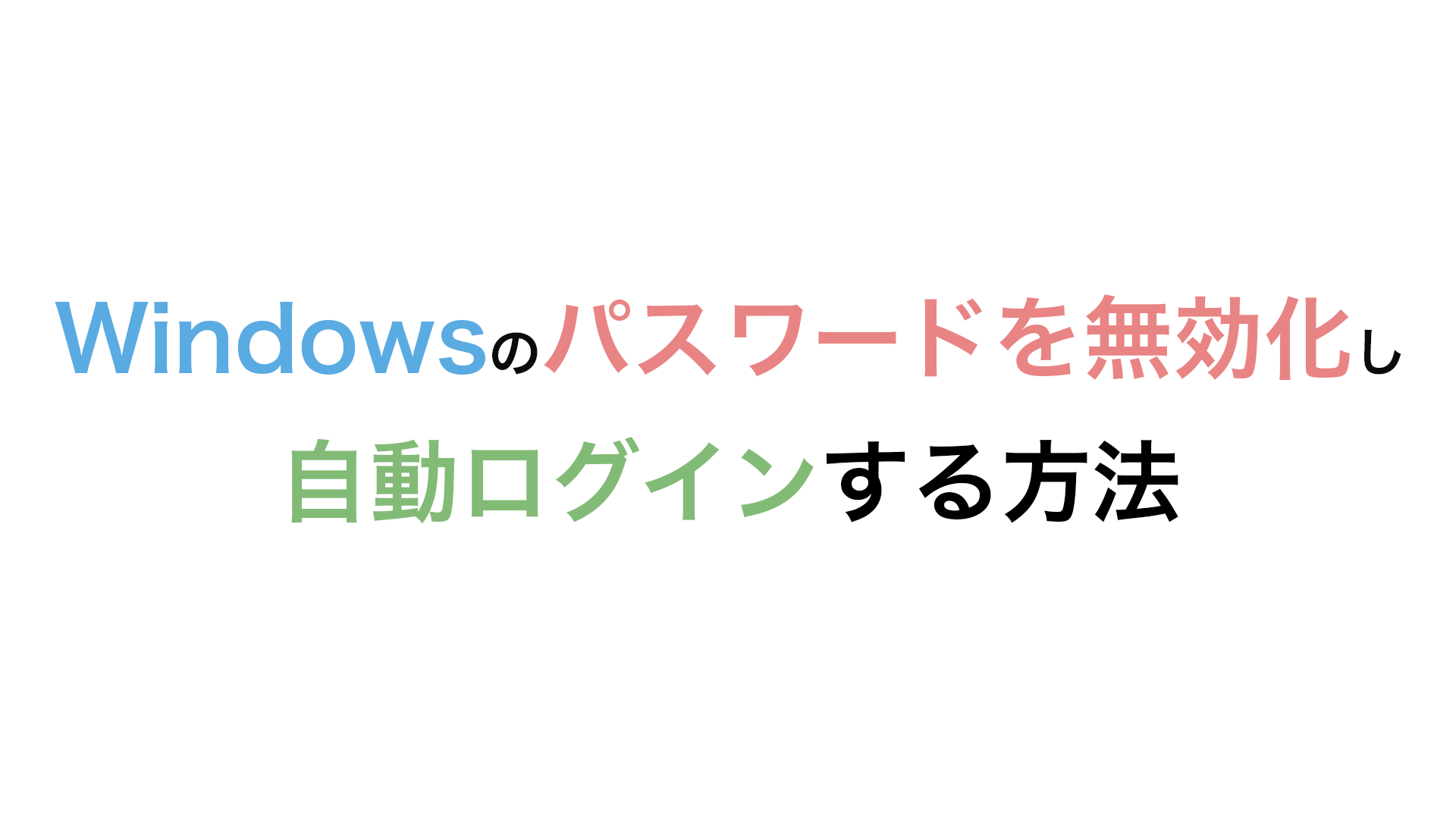
Windowsのパスワードをいちいち入力せずに自動ログインにする方法ををご紹介いたします。
Windowsの純正の機能なので不具合が起きたり、パスワードが流出するといった心配がありません。
Contents
設定を開く
Windows 10の場合
▼「設定アプリ」を開き「アカウント」をクリックします。
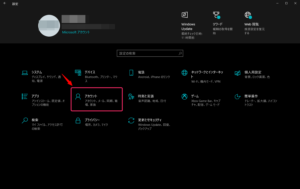
▼「サインインオプション」をクリックし、「セキュリティ向上のため、このデバイスではMicrosoftアカウントうようにWindows Helloサインインのみを許可する(推奨)」を「オフ」にします。
※この項目がない場合はこの手順はスキップしてください。
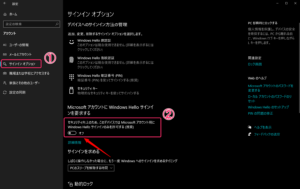
Windows 11の場合
▼「設定アプリ」を開き「アカウント」>「サインインオプション」をクリックします。
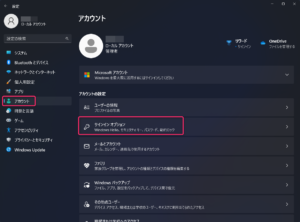
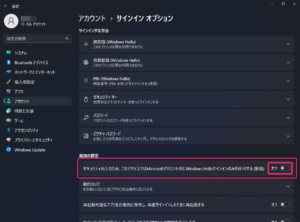
ユーザーアカウント設定をする
▼Windowsボタンをクリックし「netplwiz」と入力し開いてください。
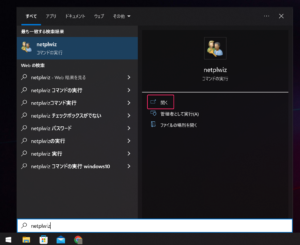
▼「ユーザーがこのコンピューターを使うには、ユーザー名とパスワードの入力が必要」のチェックを外し右下の「適用」をクリックしてください。
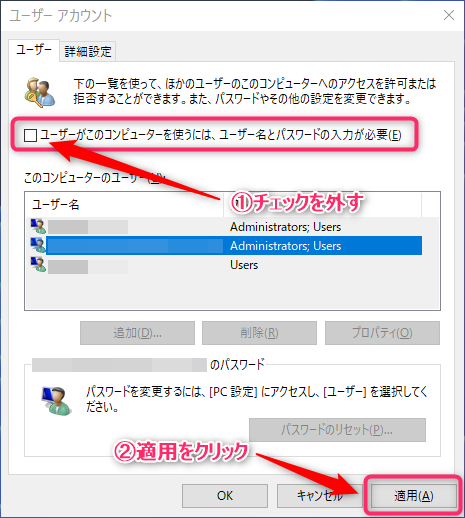
▼パスワードにアカウントのパスワードを入力します。
※4桁のPINコードではありません。
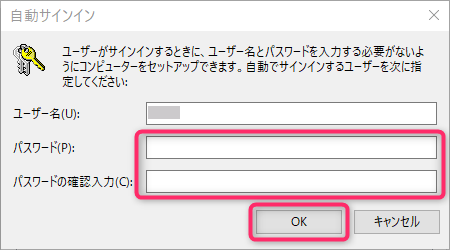
以上です。
ユーザーがこのコンピューターを使うには、ユーザー名とパスワードの入力が必要が表示されない場合
▼Windows 10/11のPro版ではなくHome版を使用している場合、「ユーザーがこのコンピューターを使うには、ユーザー名とパスワードの入力が必要」が表示されていない場合があります。
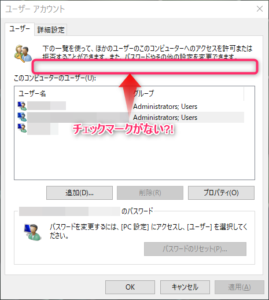
▼まず、以下のファイルをダウンロードし任意の場所に保存してください。
▼ダウンロードした「FixNetplwiz.zip」を解凍し中にある「EnableNetplwiz.reg」をダブルクリックで開きます。
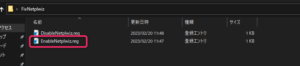
▼「はい」を選択してください。
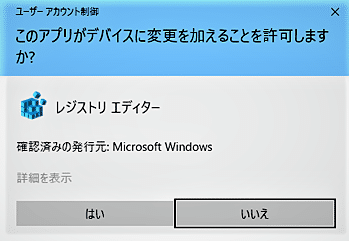
▼「はい(Y)」を選択してレジストリを追加します。
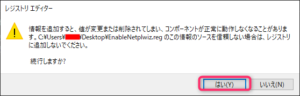
▼再びnetplwizを開くとチェックマークが表示されます。
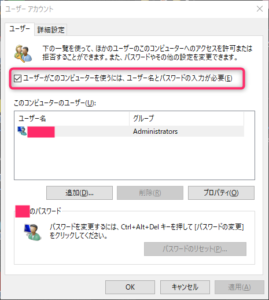
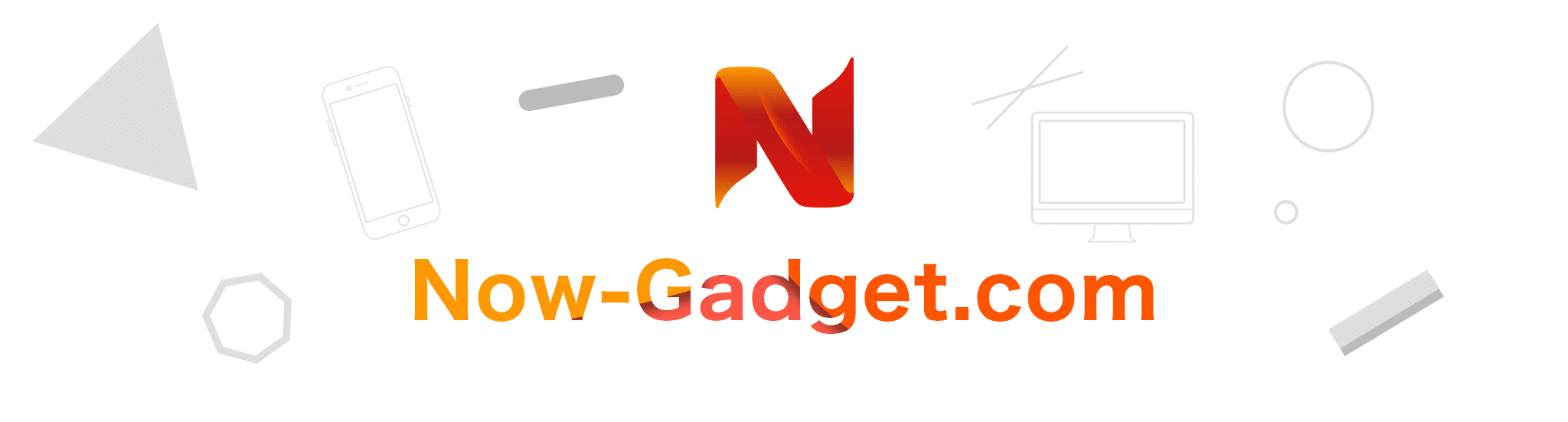


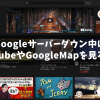

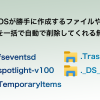


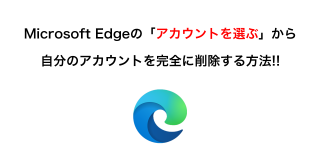

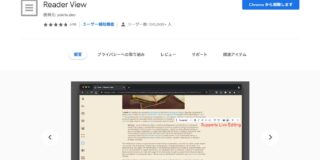
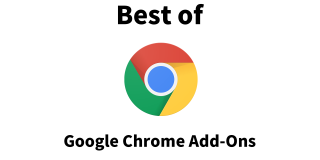

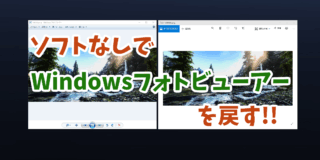
ディスカッション
コメント一覧
まだ、コメントがありません